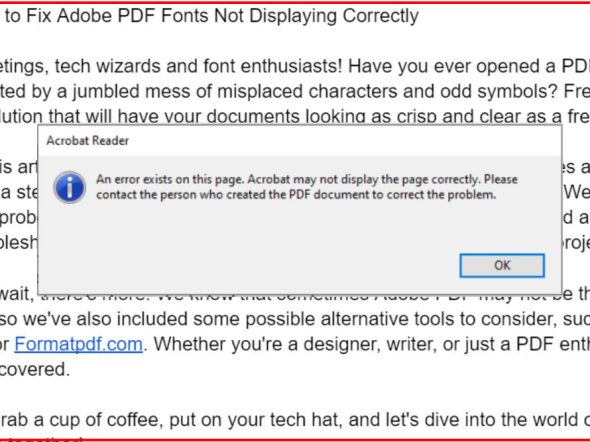Greetings, tech wizards and font enthusiasts! Have you ever opened a PDF file only to be greeted by a jumbled mess of misplaced characters and odd symbols? Fret not, for we have a solution that will have your documents looking as crisp and clear as a freshly-pressed suit.
In this article, we'll be diving into the nitty-gritty of Adobe PDF font issues and providing you with a step-by-step guide to diagnose, investigate, and fix the problem. We understand that font problems can be frustrating and time-consuming, so we've compiled a list of troubleshooting techniques that will have you back to working on your project in no time.
But wait, there's more! We know that sometimes Adobe PDF may not be the right tool for the job, so we've also included some possible alternative tools to consider, such as online PDF editor Formatpdf.com. Whether you're a designer, writer, or just a PDF enthusiast, we've got you covered.
So grab a cup of coffee, put on your tech hat, and let's dive into the world of Adobe PDF fonts together!
Reason 1 for This Error: The Fonts in Your PDF May Not Be Embedded
Picture this: You've just finished putting together the final touches on your PDF document, only to open it and find that the fonts have gone rogue. They're either not displaying correctly or are completely missing from the document. What gives?
One possible reason for this issue is that the fonts used in your PDF document may not be embedded. When fonts are not embedded, they rely on the viewer's system to have the same fonts installed, which can lead to unexpected results if the fonts are missing or not compatible. This can cause your text to appear distorted, garbled or even missing entirely.
If you’re experiencing this error, here’s how to fix it:
- Check Font Embedding: The first step is to check if the fonts used in your PDF document are embedded. To do this, open the document in Adobe Acrobat and go to "File" > "Properties" > "Fonts". This will show you a list of all the fonts used in your document, and whether they are embedded or not.
- Embed the Fonts: If you find that your fonts are not embedded, don't panic! You can easily fix this by embedding the fonts. To do this, go to "File" > "Save As" > "More Options" > "Adobe PDF Options". From there, select the "Embed All Fonts" option and save the document.
- Confirm Font Display: Once you've embedded the fonts, open the PDF document again to confirm that the fonts are displaying correctly. If you're still experiencing issues, try closing and reopening the document, or clearing your font cache.
Reason 2 for This Error: Your System May Be Using Font Substitution
Another possible reason why Adobe PDF fonts may not be displaying correctly is due to font substitution. This occurs when the viewer's system does not have the exact font used in the PDF document, so it substitutes it with a different font that is similar. This can result in text appearing differently than intended, or even missing entirely.
But don't worry, as we've got a solution to fix this problem as well. Keep reading to find out how!
- Identify the Substituted Font: To identify which font has been substituted, open the PDF document in Adobe Acrobat and go to "File" > "Properties" > "Fonts". This will show you a list of all the fonts used in the document and any that have been substituted.
- Find the Original Font: Once you've identified the substituted font, try to find the original font and install it on your system. You can search for the font online or find it on the original document or project.
- Replace the Substituted Font: Once you've found and installed the original font, go back to the substituted font in your PDF document and replace it with the newly installed font. To do this, go to "Edit" > "Replace Font" and select the substituted font. From there, choose the newly installed font and save the document.
- Confirm Font Display: Finally, open the PDF document again to confirm that the fonts are now displaying correctly. If you're still experiencing issues, try clearing your font cache or restarting your system.
Reason 3 for This Error: Your Font Cache Is Corrupt
A third possible reason why Adobe PDF fonts may not be displaying correctly is due to a corrupt font cache. This occurs when the system's font cache becomes corrupted, causing font-related issues in various applications, including Adobe PDF.
Here’s how to resolve this:
- Clear the Font Cache: To clear the font cache, close all Adobe applications and go to the font folder on your system. From there, delete the font cache files. The location of these files may vary depending on your operating system, so it's best to do a quick online search to find the exact location.
- Restart Your System: After deleting the font cache files, restart your system. This will help to refresh the font cache and allow the system to rebuild it from scratch.
- Confirm Font Display: Finally, open the PDF document again to confirm that the fonts are now displaying correctly.
Alternatives to View and Edit Your PDFs
So, you've tried all the steps we've outlined and are still experiencing issues with Adobe PDF fonts not displaying correctly. Don't worry, as there are alternative applications that you can use to view and edit your PDF documents:
- One option is Google Docs, which allows you to open and edit PDF documents directly in your browser. Google Docs has a wide variety of fonts available, and it's unlikely that you'll run into font-related issues when working with your PDF documents.
- Another alternative is Microsoft Word, which has a built-in PDF reader and editor. You can open and edit PDF documents directly in Word, and it has a wide range of fonts available. Similar to Google Docs, it's unlikely that you'll run into font-related issues when working with your PDF documents.
- Other PDF editors such as FormatPDF, Foxit Reader, Nitro PDF Reader, and PDF-XChange Editor also offer a range of fonts and may be worth exploring if you're still experiencing issues with Adobe PDF fonts.
So to sum up, in this article, we've tackled the frustrating issue of Adobe PDF fonts not displaying correctly. We've provided a step-by-step guide to help diagnose and fix this problem, including checking for font embedding, fixing font substitution, and clearing font cache. We've also offered some alternative tools such as Google Docs and Microsoft Word if you're still experiencing issues with Adobe PDF fonts.
With these tips and tricks, you'll be able to get your PDF documents looking sharp and professional in no time. So, keep calm and keep creating with confidence!